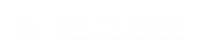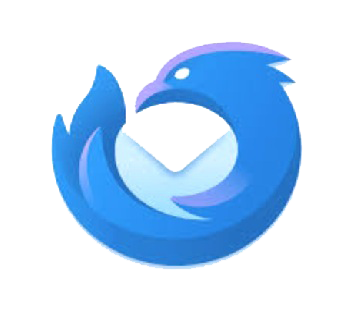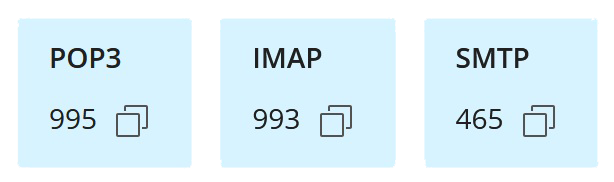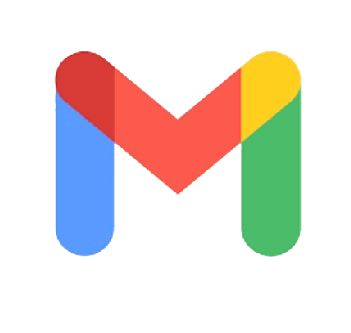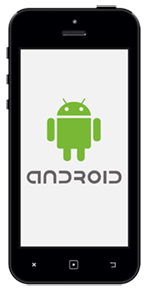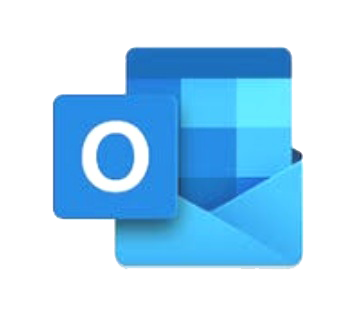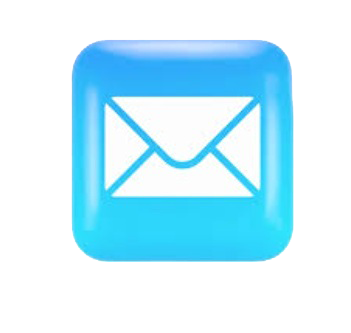Configuración correo
Configuración de cuentas de correo en los principales clientes de correo
configuracion clientes de correo
Configuración automática y manual de los clientes de correo mas populares.
Le recordamos que revise el manual del fabricante de su equipo o terminal...
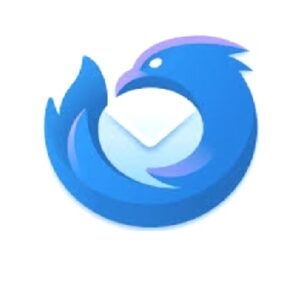
Cliente de Correo
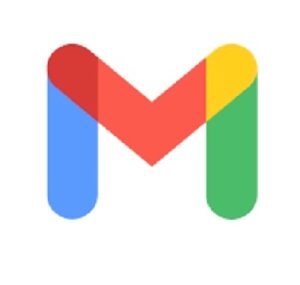
Cliente de Correo
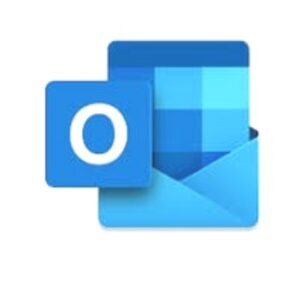
Cliente de Correo
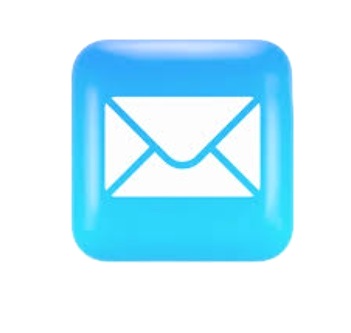
Cliente de Correo
Le Informamos que GRUPO CDESA (CDESA S.L.) ha adoptado las medidas y niveles de seguridad de protección de los datos personales y garantía de los derechos digitales exigidos por la Ley Orgánica 3/2018, de 5 de diciembre, de Protección de Datos de carácter personal y su normativa de desarrollo. Y se compromete a cumplir con la obligación de secreto respecto de los datos incluidos en el fichero. Igualmente, le informamos de su facultad, en cualquier momento, de acceder a la información relativa a su persona para su consulta, rectificación, cancelación o para oponerse a cualquier otro posible uso de ella salvo, en su caso, los datos necesarios para atenderle. Le agradeceremos que para cuestiones relacionadas con el ejercicio de sus derechos o para cualquier otra información o aclaración al respecto, se puede dirigir a: GRUPO CDESA (CDESA S.L.) en el Teléfono +34 91 750 70 08, o a la dirección de correo electrónico: sac@cdesa.com – CIF: ESB83268839